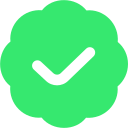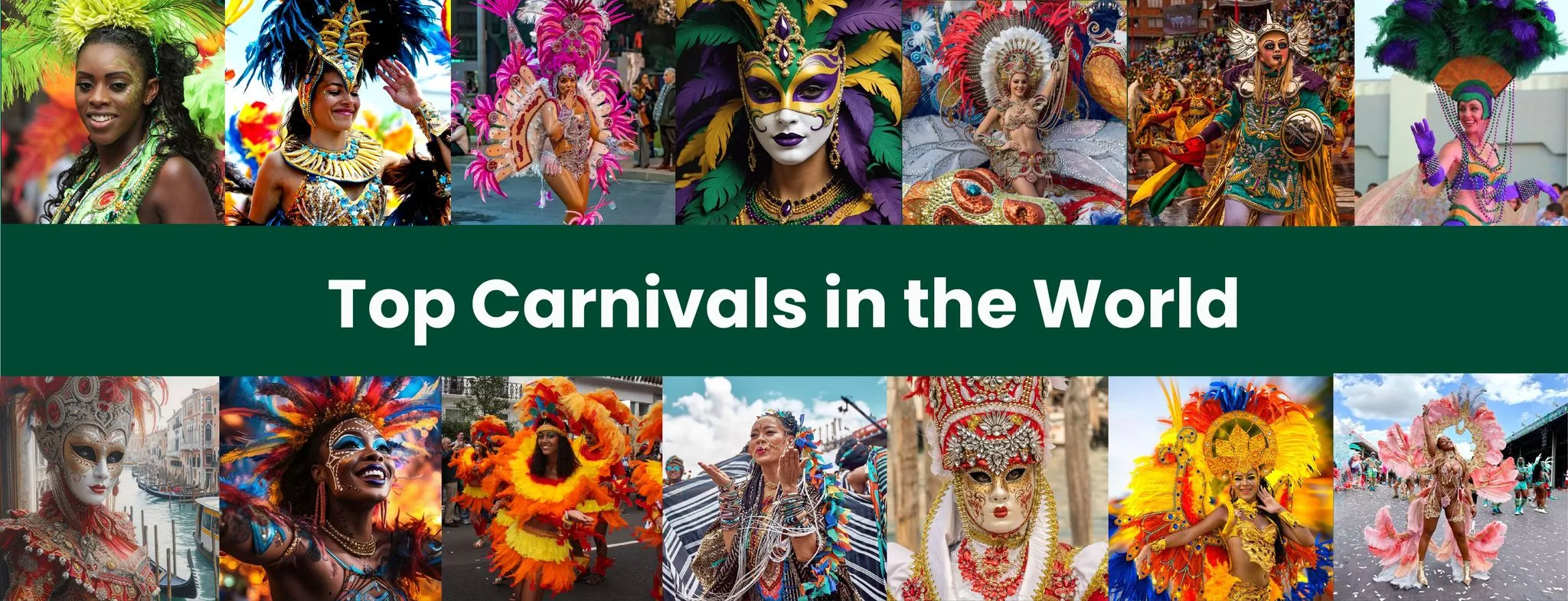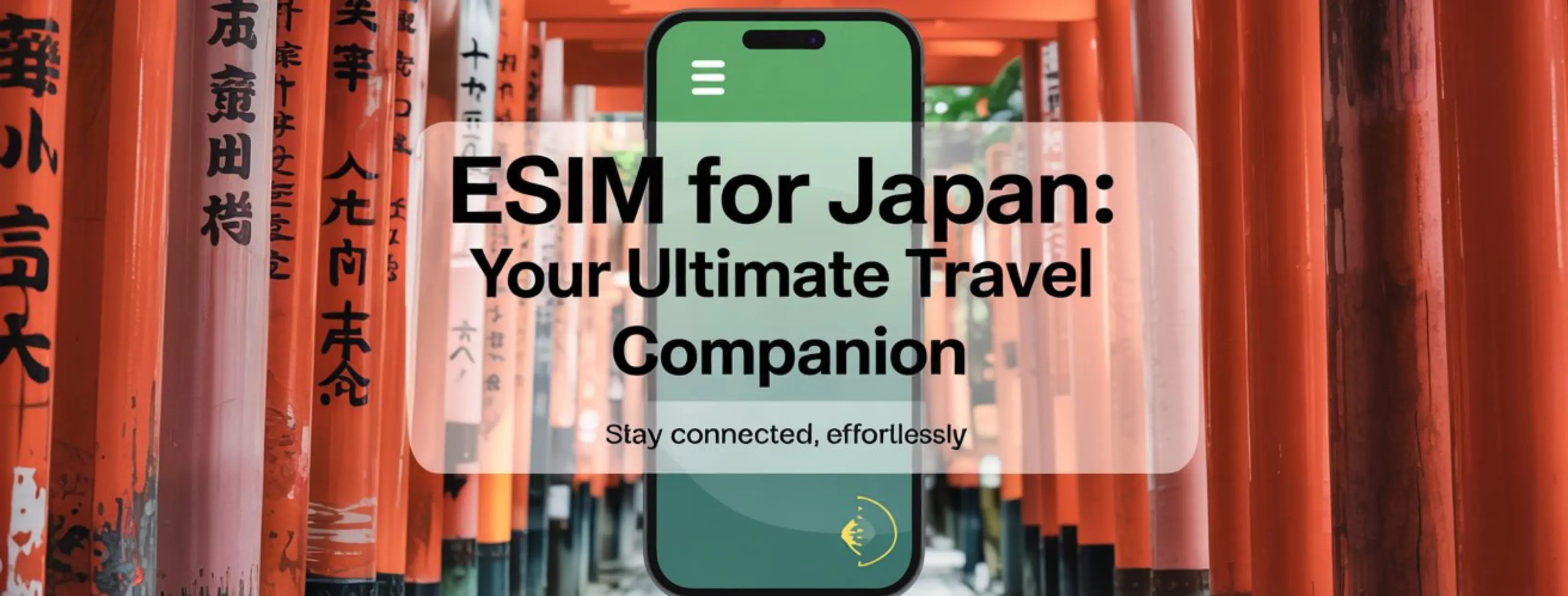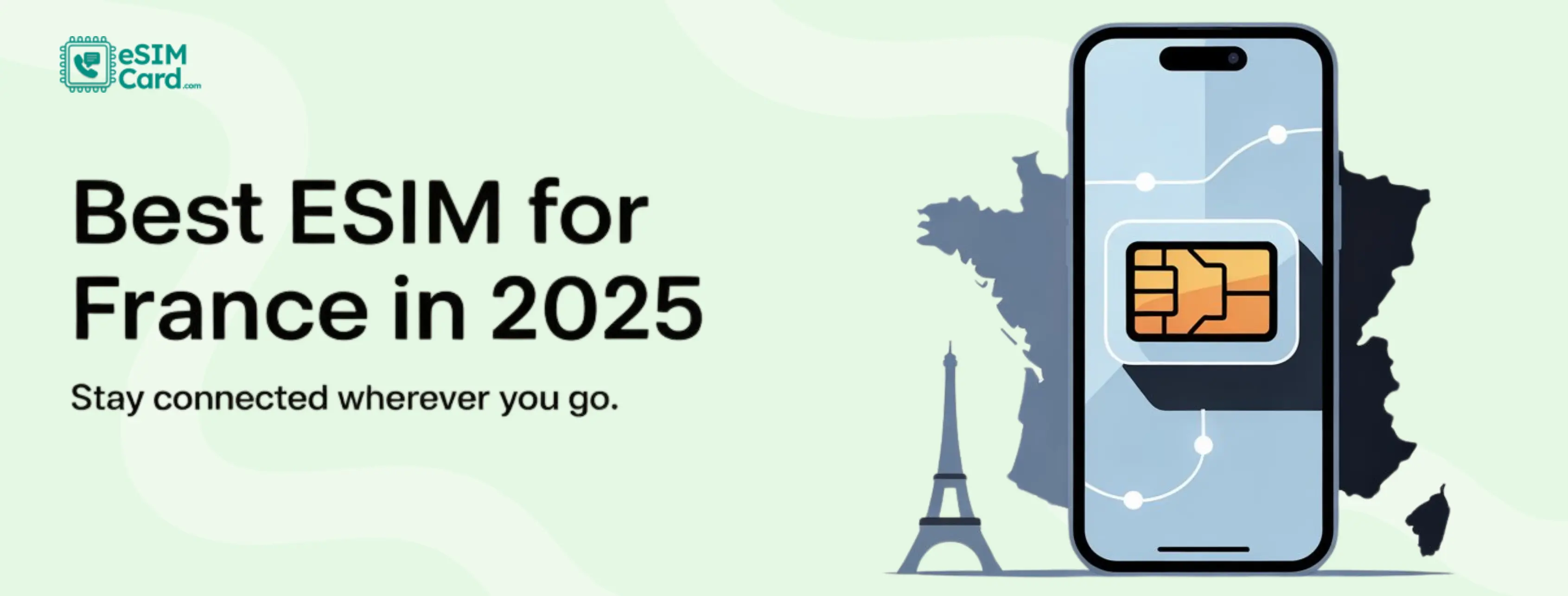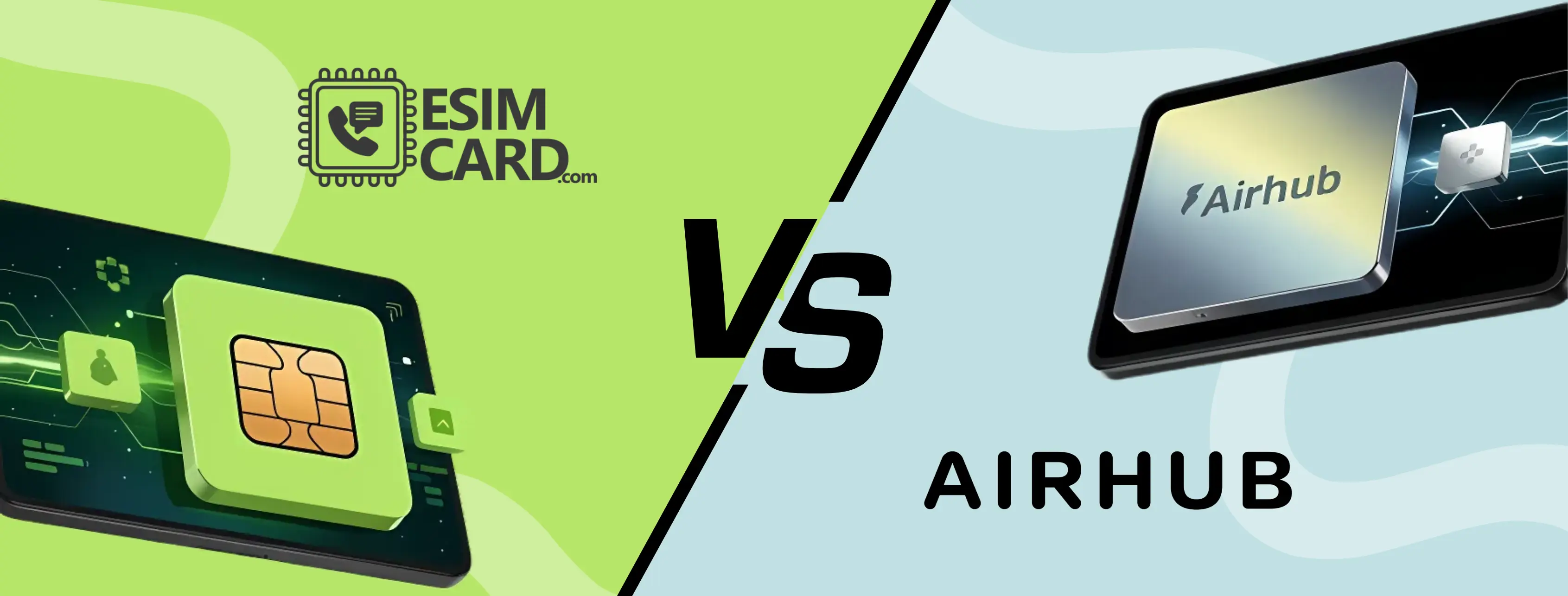eSIMs and SIM Cards for iPads: What You Should Know?
Navigating connectivity options for your iPad is crucial, and choosing between an eSIM and a traditional SIM card can make a big difference in your experience. You're about to head out on an exciting trip to Europe, or anywhere you go and need to stay connected without the hassle of swapping SIM cards. With an eSIM for your iPad, you can set up your connection directly from your device’s settings. On the other hand, a traditional SIM card would require a trip to a local store and manual insertion, which can be less convenient. Each option has its strengths, so whether you value flexibility and innovation or reliability and simplicity, both eSIMs and SIM cards ensure that your iPad stays connected wherever you go. It's all about making your travel experience smooth and stress-free. You’ll stay connected easily, manage your plan effortlessly, and focus on enjoying your trip.
iPads with cellular connectivity
iPads with cellular connectivity means that iPads have built-in cellular capabilities that offer connectivity with mobile networks without needing a WiFi connection. It just means that your iPads would co-connect like your smartphone. It just requires SIM or eSIM to get a connection to mobile networks.
SIM vs eSIM: Difference between them?
What is a SIM?
A physical SIM card is a small chip used to insert the SIM tray into your mobile device. It requires a specific slot in your phone, which may affect the thickness of your mobile device. We need to swap the card and buy a new local SIM for traveling.
What is an eSIM?
eSIM in your iPad is an embedded SIM that is programmed into your device and managed electronically. eSIM needs a setup or buying a local SIM plan with the same eSIM, and no need to buy a new eSIM for traveling. You don’t need to swap out SIM Cards like a physical SIM. eSIM can manage multiple plans or networks.
How to insert a SIM card into your iPad?
You may follow the given steps to install to insert a SIM card in your iPad:
- Please turn off your iPad to protect it from any harm during the process.
- Locate the SIM card tray. Take an ejector tool to insert in the SIM tray hole.
- Take out that tray
- Place the SIM card in the SIM tray and adjust it according to the tray size.
- Insert the tray back into its place and turn your iPad on.
- Go to Settings > Cellular Data or Mobile Data to ensure your iPad recognizes the SIM card and is connected to the network.
- Put in the SIM pin if prompted.
You are ready to use it now, and you may set the mobile data, too.
How to install and set up eSIM on your iPad?
Here are the steps to install and completely set up eSIM on your iPad. Before you begin, make sure your iPad supports eSIM. Most models with cellular capabilities have eSIM functionality, but not all. Verify this in your iPad's settings by :
- Open the Settings app on your iPad
- Go to Cellular or Mobile data according to your iPad.
- If you see an Add cellular plan or Add data plan. These options indicate that the iPad is eSIM compatible.
Checkout via Carrier:
You may do it by checking or contacting your carrier, too.
- Your carrier provider will give you eSIM activation details. These details could be as a QR code or manual installation details.
- Open the Settings app on your iPad's home screen.
- Tap on Cellular Data or Mobile Data, depending on your device’s settings menu
- Tap on Add Cellular Plan. Two options for the setup of eSIM will be given:
QR Code Activation:
Select Scan QR Code. Use your iPad's camera to scan the QR code provided by your carrier.
Manual installation:
If you don't have a QR code, tap on Enter Details Manually. Insert details you’re provided by your carrier, such as the activation code, SM-DP+ address, and activation code.
- Follow the on-screen instructions given on the screen and if prompted, restart your iPad
- After installation, you may return to Settings > Cellular Data, which will ensure that the new plan is listed and the eSIM is installed successfully.
- You may need to select the eSIM as the default data plan if you have multiple plans installed.
- Verify your connectivity by turning off Wi-Fi and ensuring that you are able to make calls, send texts, and use data as per your plan.
Difference between Wifi based or Cellular iPads
There could be two types of iPads, one will be WiFi only, and another one is cellular.
WiFi only is generally less expensive than the cellular one. Cellular-based iPads can be used to make calls, send text messages and access the internet anywhere you go.
All wifi-only iPads are not compatible with eSIM.
How do I remove an eSIM from my iPad?
You can remove eSIM from your iPad by going to Settings >Celular > Remove cellular plan.
How does eSIM on iPads differ from eSIM on phones?
Unlike phones, where eSIM is used for both calls and data, iPads typically use eSIM for data services only, as they aren't commonly used for voice calls. eSIM on iPads provide seamless mobile data connection and allows users to easily switch between carriers or data plans .These are useful for travellers or those who need flexible data options.
However, both eSIM on iPads and eSIM-compatible phones offer the same core benefit to eliminate the need for a physical SIM card and make it easier to manage multiple plans and switch carriers.