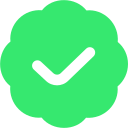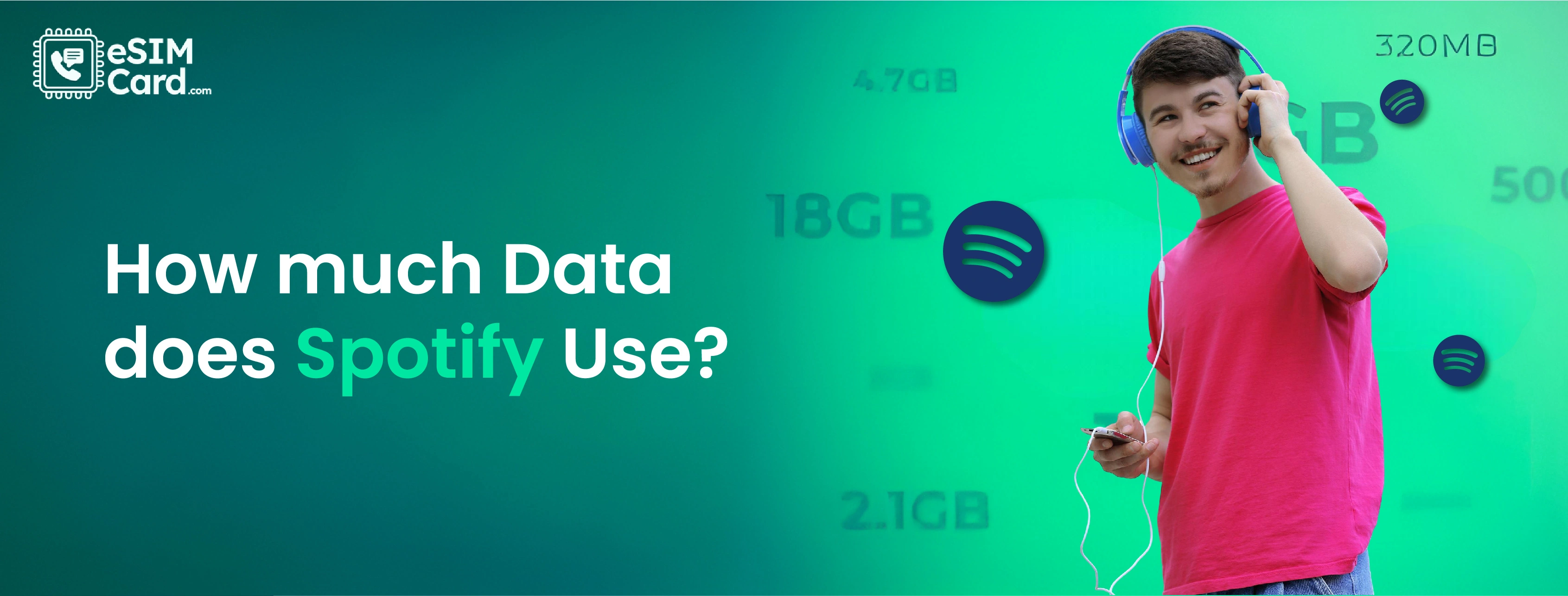How to Install & activate eSIM on iPhone: 3 ways for setup
eSIM is becoming the global connectivity standard for worldwide traveling. Setting eSIM on your iPhone is a convenient way to eliminate the need for a physical SIM card. But you have to make sure your iPhone supports eSIM. If you are using one of these devices such as the iPhone XS, iPhone XS Max, or iPhone XR, you can do so. eSIM installation is like upgrading your device activity and connectivity, but how? No worries, it's quite easy. This article is a comprehensive guide to exploring the methods of eSIM installation on your iPhone to make your mobile experience flexible.
What is eSIM?
eSIM is the digital SIM card that is embedded into the devices. eSIIM works like a physical SIM card but has no physical representation. eSIM technology allows one to switch between different networks without any physical swapping. Unlike the regular SIM electronic SIM stores the user's data digitally. Travelers don’t need to purchase the new SIM cards during their journey.
Does your iPhone support eSIM?
For eSIM installation on iPhone, you have to look over these two.
- Check the Device eSIM Compatibility
- Check the Device Carrier Unlocked
Ways to Install eSIM on iPhone Device
Usually, three methods are used to install the eSIM on iPhone devices. All the methods are easy and quick, you can choose the one according to your ease.
- Direct Installation
- QR Code Installation
- Manual Installation
1. Direct Installation
With the introduction of iOS 17.4 or later, Apple has streamlined the process of installing eSIMs by Apple Universal Links. This new method significantly simplifies eSIM activation, eliminating the need for physical SIM cards or manual configuration. Here's how it works? When you receive a Universal Link from your eSIM carrier, simply click on it to initiate the installation. The link is embedded with the SM-DP+ Address and Activation Code necessary for setting up your eSIM. This pre-configured information ensures a seamless and hassle-free activation process.
2. QR Code Installation
The activation process involves scanning the QR code. QR code for eSIM contains all the necessary details for eSIM configuration and activation. You can get the eSIM from the provider's app.
- Login to the eSIMCard account
- Go to My eSIMs
- Look for the eSIM of your need
- Tap the eSIM Details button
- Tap View Instructions
- Choose the QR Code as your Installation method
To use this method, simply scan the QR code with your iPhone's camera during the setup process.
- Open iPhone Settings
- Go to Settings then Cellular
- Select Add Cellular
- Choose Use QR Code and scan the code provided by eSIMCard
- Label new eSIM and set your preferences for calls, messages, and data as needed
3. Manual Installation
You can manually activate the eSIM by entering the activation code and SM-DP+ address. Here are the steps to get your activation.
- Go to Settings then Cellular
- Tap Add New Cellular Plan
- Then choose Enter Details Manually
- Input the SM-DP+ address, activation code, and any other required information
- Follow the on-screen instructions to integrate eSIM into the iPhone Data Plan
- Label the eSIM and configure calls, messages, and data usage
- Check your iPhone to confirm the activation
Activating Your eSIM Line
After installing your eSIM, the next crucial step is activating it when you reach your destination. This process is straightforward and ensures you stay connected throughout your travels. Here's how you can activate your eSIM line and set up your network connection.
Step 1: Turn On Your eSIM Line
- Open the Settings app on your iPhone.
- Select Cellular or Mobile, depending on your iOS version.
- Find the eSIM line you installed (it will be labeled, e.g., 'Italy eSIM').
- Toggle the switch next to Turn On This Line to the ON position.
Activating your eSIM line is as simple as flipping a switch. Once you do this, your iPhone is ready to connect to a mobile network using the eSIM.
Step 2: Enable Data Roaming
To use data services in your travel destination, you need to enable data roaming. This allows your iPhone to access the internet over a cellular network when you are outside your home country.
- Stay in the Cellular or Mobile settings.
- Scroll to find Data Roaming.
- Toggle the switch next to Data Roaming to ON.
It's important to note that roaming charges may apply, depending on your eSIM plan and the carrier's policies. Always check the roaming rates with your eSIM provider to avoid unexpected charges.
Step 3: Connect to a Network
Usually, your iPhone will automatically find and connect to a local network after you enable the eSIM line and data roaming. However, if it doesn't connect automatically:
- Go back to the main Settings menu.
- Tap Carrier or Network Selection.
- Turn off Automatic selection.
- Wait for a list of available networks to appear.
- Select the network that corresponds with your eSIM provider or the strongest local network.
By following these steps, your iPhone will connect to the network, and you can start using your mobile data and services immediately. Remember, if you face any connectivity issues, restarting your iPhone can often resolve these minor glitches. Or you can contact our Customer support at any time.
FAQs
What iPhone models support eSIM?
iPhone models with eSIM support include the iPhone XS, XS Max, XR, and later models. These models incorporate eSIM technology, allowing users to activate cellular plans digitally.
It's important to check with your carrier for eSIM compatibility and support, as this can vary based on region and carrier policies.
How to transfer an eSIM from one iPhone to another?
Transferring an eSIM from one iPhone to another involves a process known as eSIM Quick Transfer. To do this, ensure both iPhones are updated to the latest iOS version and are in close proximity.
On your new iPhone, go to Settings > Cellular, and select 'Add Cellular Plan.' Your old iPhone will receive a prompt to transfer the eSIM. Follow the on-screen instructions for a smooth eSIM transfer.
Can I convert my physical SIM to an eSIM on the same iPhone?
Yes, you can convert a physical SIM to an eSIM on the same iPhone, provided your iPhone model and carrier support this feature. This conversion is part of the eSIM configuration process.
To start, go to Settings > Cellular, and select 'Convert to eSIM.' Follow the on-screen instructions, which may include scanning a QR code for eSIM or manual eSIM activation.